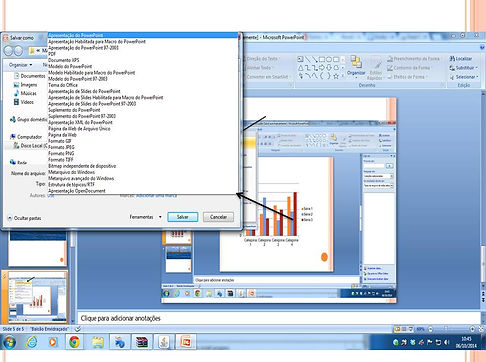Para ensinar e aprender
Tecnologias

CURSO DE SETEMBRO
Microsoft PowerPoint
Microsoft PowerPoint é um programa utilizado para criação/edição e exibição de apresentações gráficas, originalmente escrito para o sistema operacional Windows.
É utilizado em apresentações, cujo objetivo é informar sobre um determinado tema, com o recurso de inserção de imagens, sons, textos e vídeos que podem ser animados de diferentes maneiras. O PowerPoint também apresenta efeitos de animação e composição de slides.
(Microsoft)
Agora é com você!
Procure pensar no aluno que acompanha e elabore uma atividade de acordo com uma disciplina. Não esqueça de pensar nas metas. Você também poderá ressignificar uma atividade já construída na qual você utilizou outros recursos.
1. Localize na área de trabalho do seu computador o ícone do Microsoft Power Point e inicie uma apresentação. O arquivo será aberto contendo apenas um slide;
2. Conhecendo as principais ferramentas do programa
A janela do PowerPoint tem um layout básico. Dependendo da configuração de cada máquina, o layout pode variar na visualização de botões. A figura abaixo mostra que a janela principal tem uma Barra de Menu e, abaixo desta, uma Barra de Ferramentas.
As ferramentas são divididas em ferramentas padrão, de formatação (fonte e parágrafo) e de desenho. O conjunto dessa barra nos dá ferramentas suficientes para formatar um trabalho.
Inserindo slides
Na barra de menu, clique em Início, depois, na barra de ferramentas, clique em NOVO SLIDE e escolha um modelo; Para escolher um tema para seu slide, clique no botão Design, como mostra a figura abaixo.
Você poderá obter mais temas disponíveis na internet no seguinte link http://www.free-power-point-templates.com/education-powerpoint-slide-designs/ ou em sites específicos, assim como em arquivos salvos no computador.
Após selecionar o tema, comece a digitar os conteúdos nos slides.
Inserindo imagens, formas, gáficos, caixas de texto, filmes, sons...
Clicando em Inserir, na barra de menu , podemos acrescentar à nossa apresentação desde imagens a gráficos.
- Acrescente Vídeos : Adicione arquivos de vídeos à sua apresentação a partir da pasta em seu computador. O PowrePoint admite inúmeros formatos de vídeos.
Você pode baixar vídeos da Internet e acrescentar à apresentação. Para isso pode-se utilizar Software como Real Player, Atube* ou o Voobys**.
* Para utilizar o Real Player, é necessário instalá-lo no computador. Um aba aparece automaticamente acima do vídeo e é salvo na pasta MEUS VÍDEOS em MEUS DOCUMENTOS. (Em alguns casos é necessário converter o formato do vídeo utilizando o próprio Real Player ou outro software (Format Factory, por exemplo).
** Para utilizar o Voobys, basta apenas abrir a página do Youtube e fazer a pesquisa do vídeo que deseja. Em seguida, substitua a palavra “youtube” por “voobys”.
Exemplo: Antes: http://www.youtube.com/watch?v=qkSVI-3rBV0
Depois: http://www.voobys.com/watch?v=qkSVI-3rBV0
Este novo link irá redirecioná-lo para uma página do Voobys, onde terá o vídeo que deseja fazer download e ao lado um botão dizendo "Download Vídeo". Clique nesse botão. Depois, irá aparecer uma nova janela. Selecione a opção "Guardar", selecione o local no seu computador onde deseja guardar o ficheiro do vídeo e dê o nome que desejar ao seu vídeo. Aguarde uns minutos e já tem o vídeo no seu computador.
- Acrescente Imagens: Podemos utilizar imagens salvas no computador ou em outra mídia ( Cd, Pendrive). Colar imagens copiadas da internet à sua apresentação também é possível, basta escolher a imagem, clicar emcima dela com o botão direito do mouse e escolher a opção "copiar imagem". Depois, é só voltar à sua apresentação, clicar no botão direito do mouse novamente e escolher a opção "colar".
- Acrescente Músicas
Além das músicas já salvas, você pode utilizar novas músicas baixadas na Internet.
Para isso, podemos utilizar o site 4shared, ou o mesmo procedimento utilizado para vídeos e converter o vídeo baixado para mp3, extraindo-lhe apenas a música.
Para converter arquivos para diversos formatos podemos utilizar os software Format Factory e Atube.
3. Salvando a apresentação
-
Neste momento, salvaremos de maneira normal, sem nos preocuparmos com o formato final do arquivo, isto é, se o formato será para web, apresentação, viagem etc.
No menu Arquivo, selecione a opção "Salvar como...". Escolha o local adequado*, nomeie seu arquivo e confirme a ação clicando em "Salvar".
*Nos computadores do nosso laboratório, você poderá salvar sua apresentação em Pub 2, na pasta PROFESSORES, colocando o arquivo numa pasta com o seu nome.
-
O Power Point possibilita o salvamento de apresentações com diferentes formatos, por exemplo:
Formatos de imagem: (JPEG, GIF, PNG, TIFF);
Página da web;
Apresentação de slides do Power Point 97-2003 ( para possibilitar que o arquivo abra em versões mais antigas do Power Point);
Formato de arquivo em pdf.
Para escolher o formato que deseja salvar a apresentação, basta clicar na seta do campo "Arquivo" da janela de salvamento.